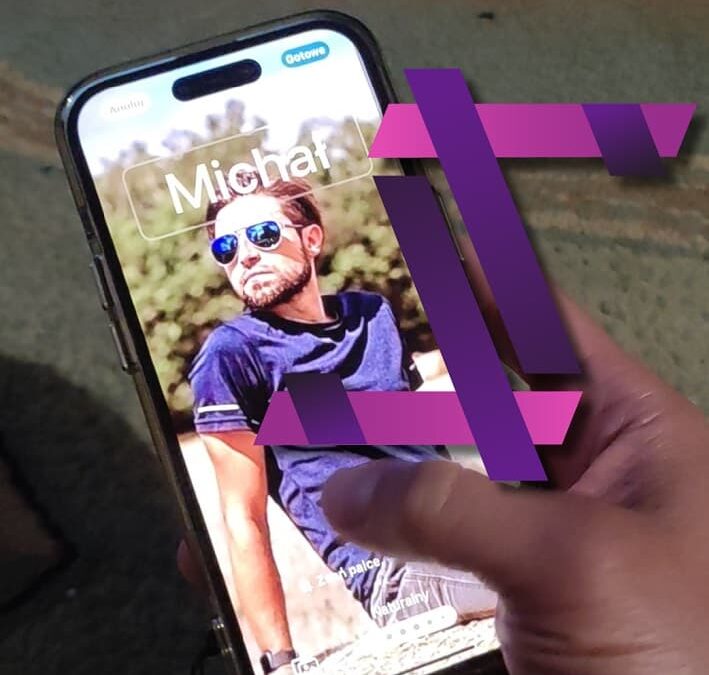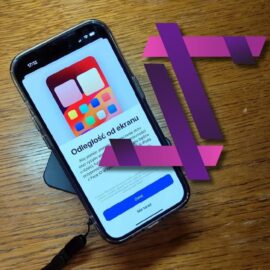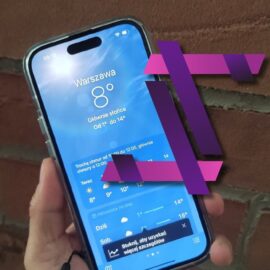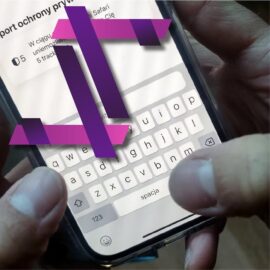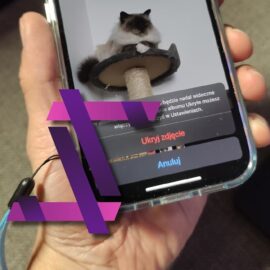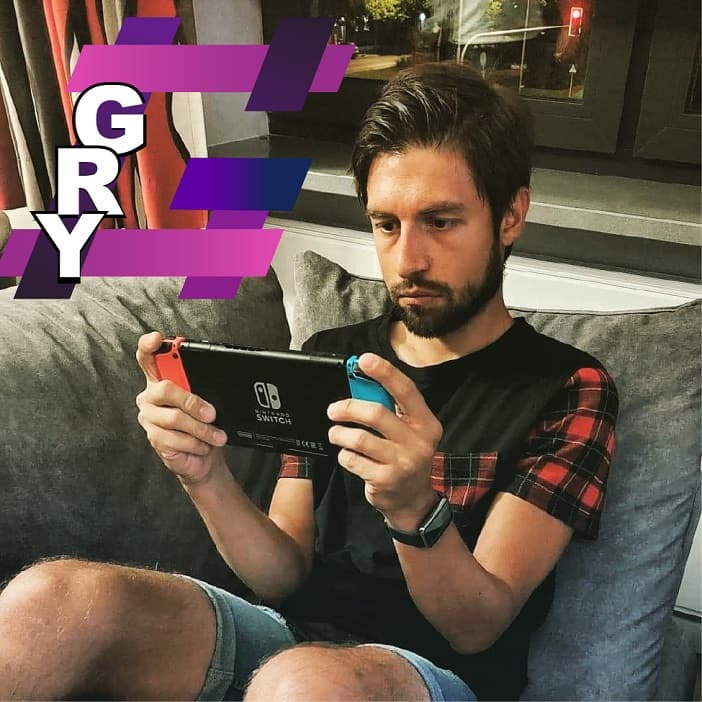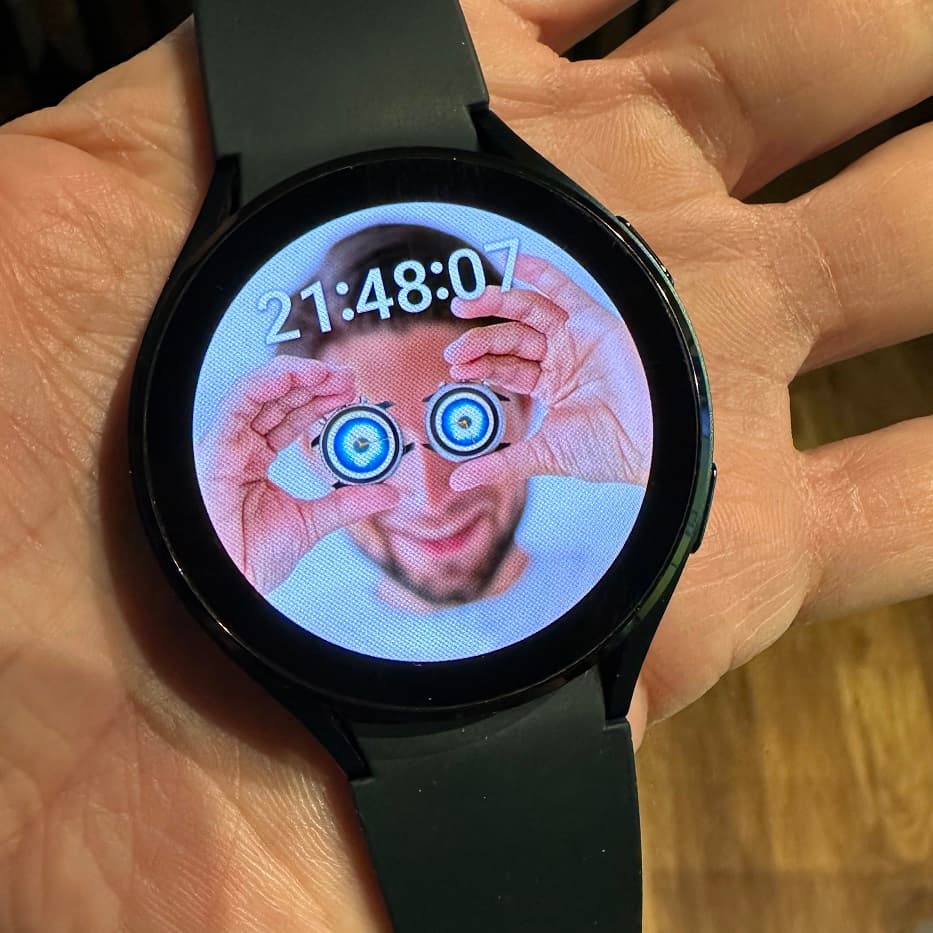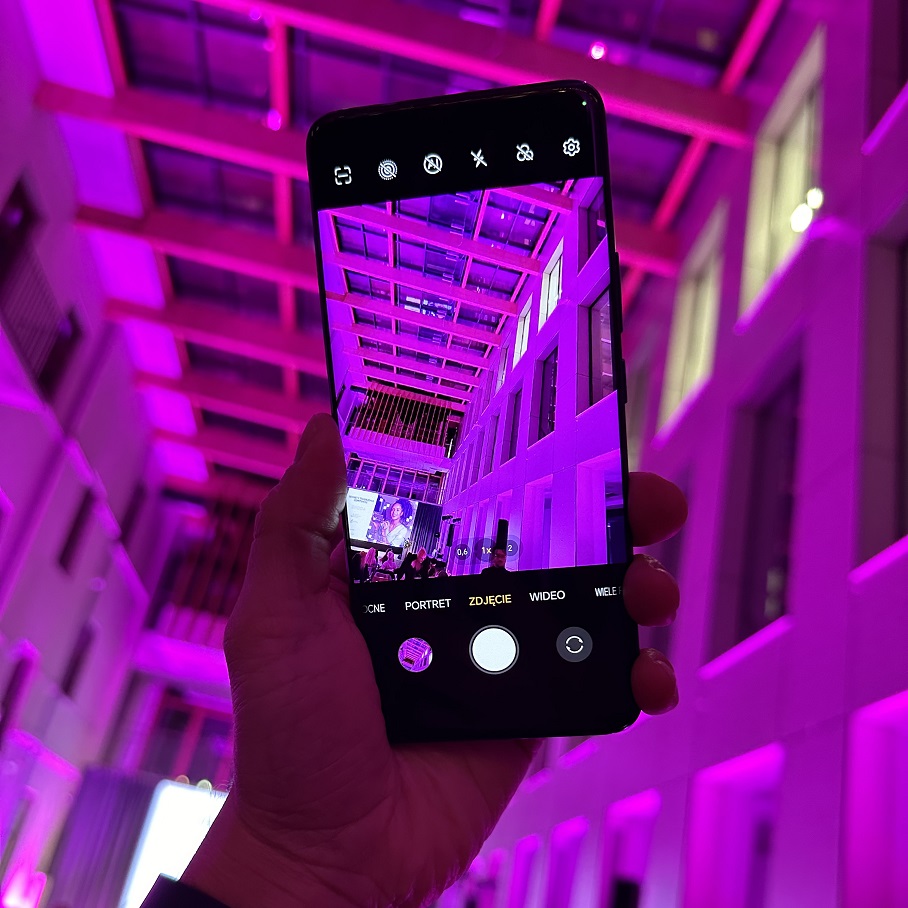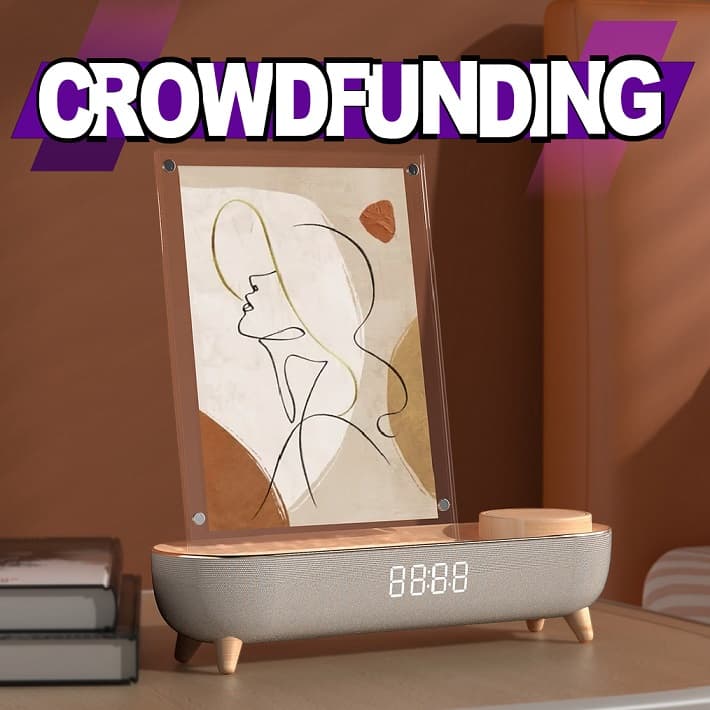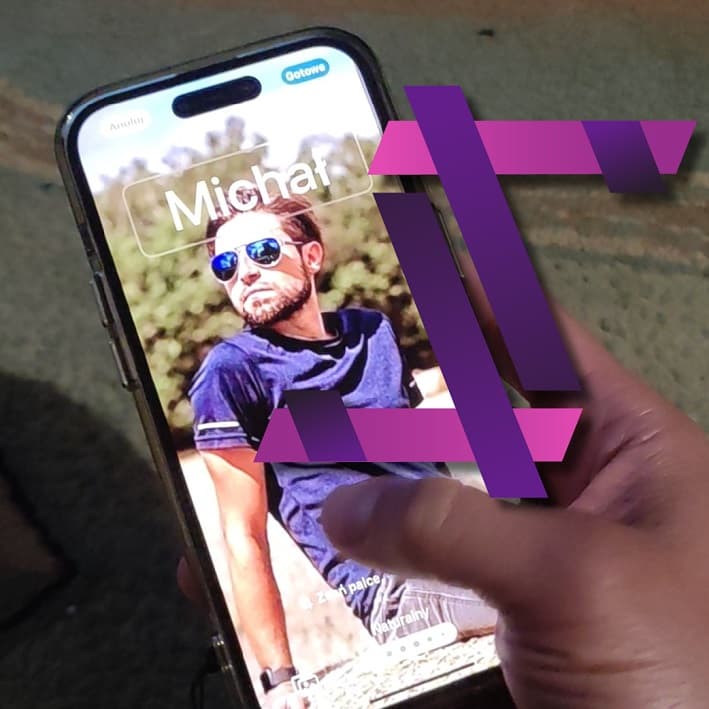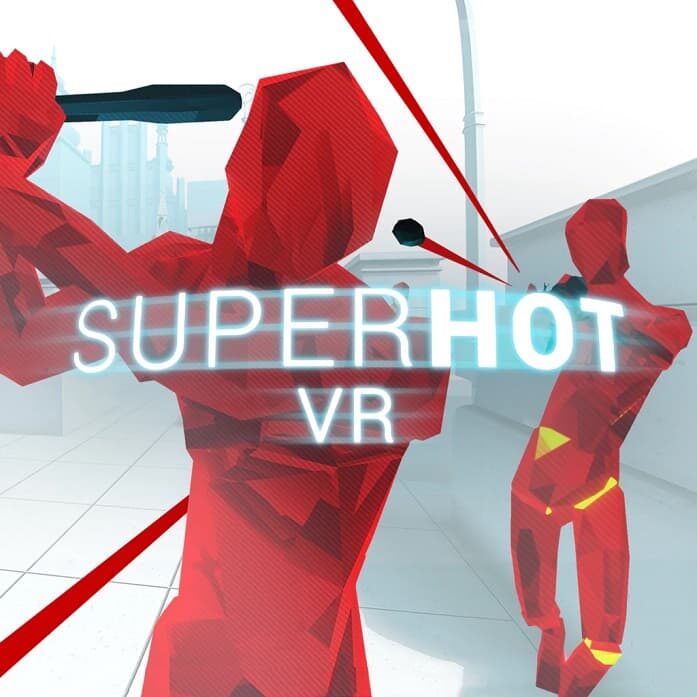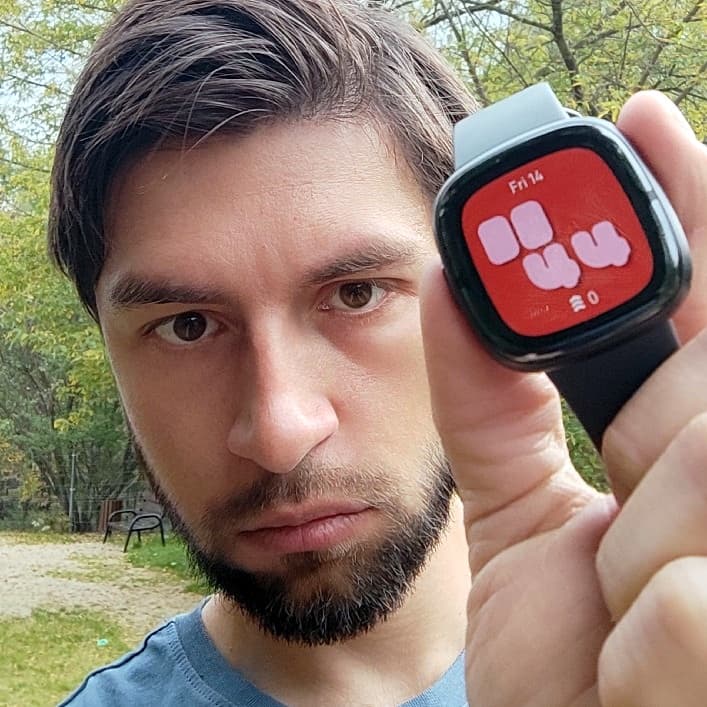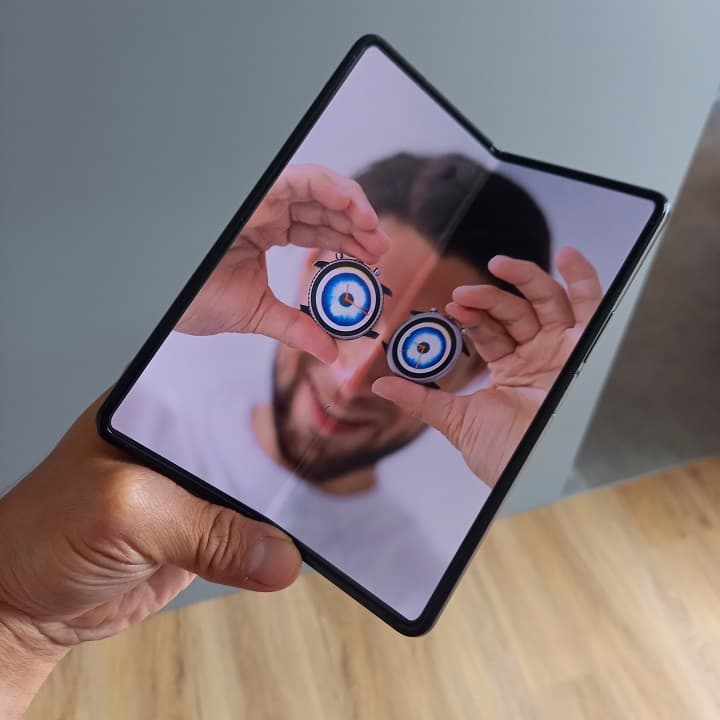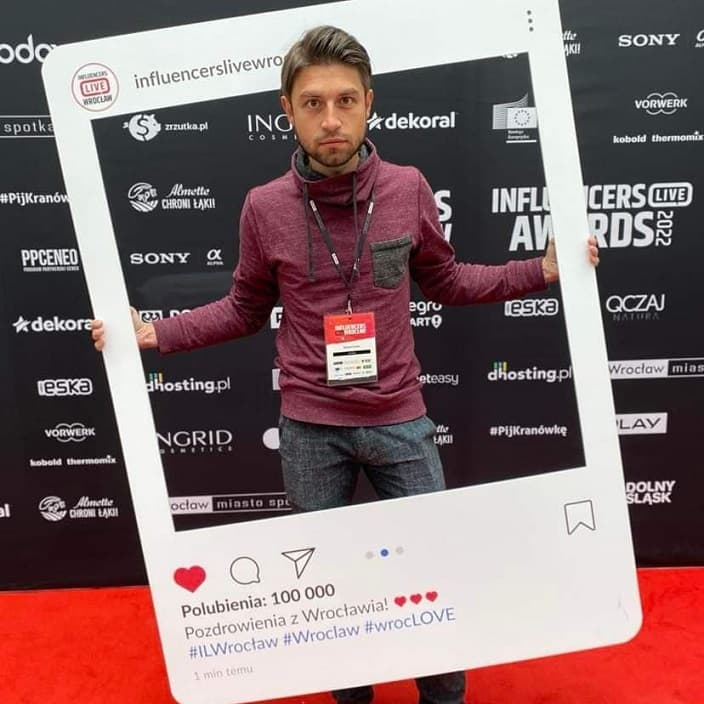Smarthacki! Moja nowa seria na blogu. Szybkie wrzutki ze smart lifehackami, czyli praktycznymi rozwiązaniami związanymi z mobilnymi urządzeniami, o których mogłeś nie wiedzieć, a mogą ułatwić ci korzystanie z codziennej elektroniki. Przeróżne ukryte funkcje, tryby, zastosowania, opcje, easter eggi lub narzędzia dostępne m.in. w smartfonie, zegarku, tablecie, smart głośniku/smart ekranie lub innych gadżetach codziennego użytku. Mam nadzieję, że się przydadzą.
W tym tygodniu smarthack związany z nową funkcją iOS 17, a konkretnie Contact Poster (plakat w Twojej wizytówce). Funkcja ma być natywną propozycją karty z naszymi danymi, która pojawi się przy połączeniach telefonicznych na ekranie dzwoniącego, ale też cyfrową wizytówką/kontaktem, którym wymienimy się szybko przez zbliżenie iPhone’ów lub Apple Watchów.
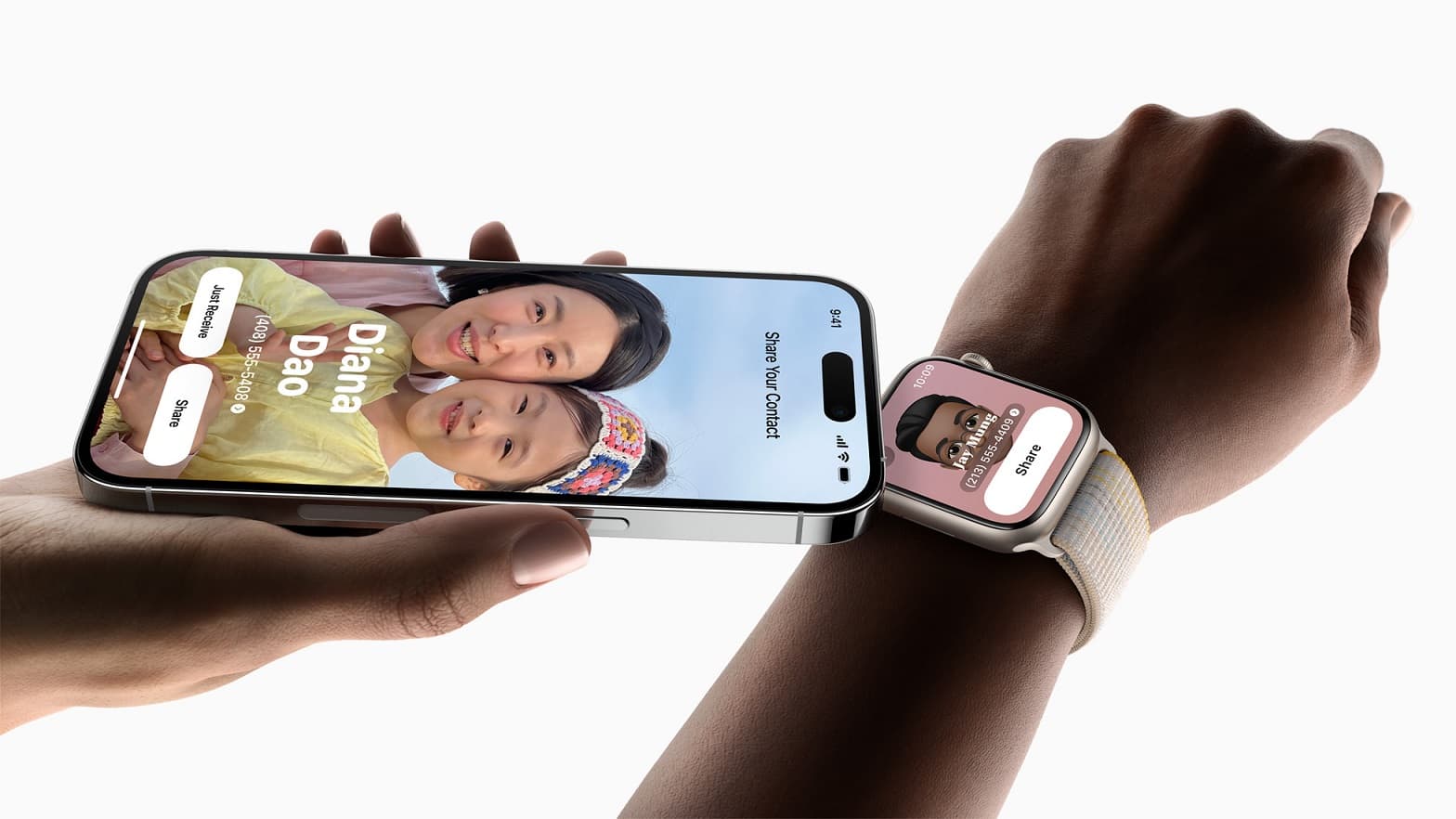
Contact Poster, czyli plakat w wizytówce
Żeby móc wymienić się kontaktem w atrakcyjniejszej formie najpierw trzeba go stworzyć. Contact Poster (Twoja wizytówka i plakat) nie jest trudny do przygotowania. Przypomina trochę tworzenie profilu portalu społecznościowego lub randkowego. Ma jednak bardziej uproszczony wygląd, bowiem ogranicza się do zdjęcia lub avatara Memoji oraz najważniejszych danych kontaktowych. Możemy się tu pobawić estetyką oraz kolorystyką motywu. Od tej chwili nasz profil w iOS, który będzie widoczny dla innych wejdzie na wyższy poziom, a przynajmniej będzie ciekawszy od dotychczasowego. Wypełni cały ekran, więc będzie się lepiej prezentować.
Poniżej krótka podpowiedź, jak utworzyć i personalizować wizytówkę w iOS 17 (najnowszej wersji oprogramowania dla iPhone’ów). Opcji jest na tyle dużo, że każdy powinien znaleźć coś dla siebie. Można dzielić się widokiem naszej twarzy lub ograniczyć ją do tzw. monogramu. Apple promuje jednak pełne dostosowanie motywu, by „wyrażać emocje podczas wymiany wiadomości”. Takim profilem powinniśmy też móc zaktualizować nasze Apple ID. Oto jak po kolei skonfigurować plakat:
Zbudowaliście już sobie plakat w #iOS17? Korzystaliście z Name Drop? Na blogu pojawi się krótka pomoc jak to zrobić. pic.twitter.com/0Zei5qGyOw
— Smartniej (@smartniej) October 1, 2023
Zaczynamy od Kontaktów
Żeby rozpocząć tworzenie plakatu Contact poster trzeba zajrzeć na listę naszych kontaktów. Tam znajdziecie pole „Moja wizytówka”. W dalszym etapie pojawią się już opcje personalizowania pól. Format posteru można też zbudować wybranym kontaktom (jeśli nie korzystają jeszcze z tej opcji).
Co można zmienić w plakacie?
- opcja dodania własnego zdjęcia (także od razu aparatem, co jest przydatne jak chcemy zrobić komuś szybkie foto do naszych kontaktów)
- kadrowanie i ustawienie obrazka (dostosowanie do ekranu)
- zmienić tło (co pokazałem na załączonym video) – tu też z opcją zmiany kolorów
- czcionkę naszego imienia (także jej wielkość oraz kolor – co jest pomocne, gdy grafika lub tło zlewa się z naszą nazwą)
- skorzystać z wcześniej przygotowanego avatara Memoji
- stworzyć Monogram (proste inicjały)
W trybie preview możemy też zmienić obrazek dla kółeczka z miniaturką, które będzie się wyświetlać na liście kontaktów (tu również Apple dało kilka filtrów, by dobrać najbardziej nas interesujące). To wszystko! Właśnie stworzyliście sobie plakat Contact Poster w waszej wizytówce.
Jak wymienić się plakatem przez NameDrop?
 Mamy już fajny poster, czas móc się nim podzielić. Apple traktuje to jako wizytówkę, czyli nasz kontakt, którym chcemy się z innymi wymienić. Zamiast podawać numer telefonu, ewentualnie zdjęcie do listy kontaktów, nowa opcja NameDrop wszystko przyspieszy i ułatwi. To tak, jakbyśmy dzielili się cyfrową wizytówką. Funkcja działa po zbliżeniu do siebie iPhone’ów lub zegarków Apple Watch (także w kombinacji na linii smartfon <-> smartwatch).
Mamy już fajny poster, czas móc się nim podzielić. Apple traktuje to jako wizytówkę, czyli nasz kontakt, którym chcemy się z innymi wymienić. Zamiast podawać numer telefonu, ewentualnie zdjęcie do listy kontaktów, nowa opcja NameDrop wszystko przyspieszy i ułatwi. To tak, jakbyśmy dzielili się cyfrową wizytówką. Funkcja działa po zbliżeniu do siebie iPhone’ów lub zegarków Apple Watch (także w kombinacji na linii smartfon <-> smartwatch).
NameDrop przypomina trochę w działaniu płacenie zbliżeniowe przez Apple Pay. Trzeba zbliżyć do siebie urządzenia i chwilkę poczekać. Właściwie to wszystko jest jakby rozszerzeniem AirDrop, ale z bardzo bliska. Pewnie sam protokół bazuje na tej samej technologii, ale z wykorzystaniem chipa NFC. Żeby NameDrop działał potrzebne jest uruchomienie AirDrop. Jest dostępne w głównych ustawieniach iOS. Otrzymamy tam wybór, czy chcemy być widoczni wyłącznie dla urządzeń z listy kontaktów, czy wszystkich w pobliżu (przez 10 minut).
Po zbliżeniu iPhone’ów lub Apple Watchów pojawi się oczywiście okienko typu pop-up z informacjami o kontakcie i chęci jego przyjęcia lub odrzucenia (jeśli nastąpiło to przez pomyłkę). Z opcji NameDrop mogą skorzystać tylko urządzenia z nowym iOS 17 (lub wyższym)
Michał Sitnik
Galaxy Watch7 vs Galaxy Watch6 – jakie różnice?

Najciekawsze smart pierścienie 2024